-

Техническая поддержка декодеров
Все, что вы хотели знать о декодерах, изменении настроек и осуществлении записи
-
Запись передачи
- 1
- 2
Вы можете записывать интересующие вас передачи
Существует несколько видов записи.
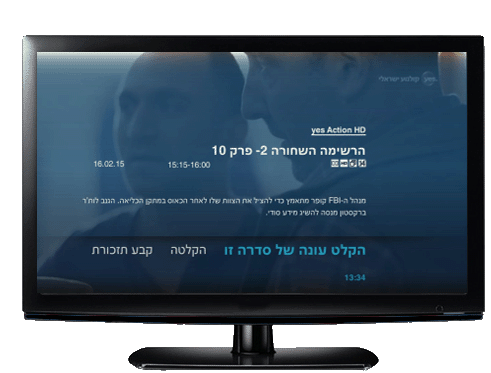 Выберите вариант:
Выберите вариант:- 1
- 2
Будущая запись
- Нажмите на кнопку yes в центре пульта.
- Перейдите в раздел «Каналы» > «Телегид» > Выберите нужный канал > Выберите передачу, которую вы хотите записать.
- Нажмите на кнопку yes в центре пульта для подтверждения.
- 1
- 2
Запись во время просмотра
Если вы хотите записать передачу, которую смотрите в данный момент, нажмите на красную кнопку на пульте.
- 1
- 2
Дистанционная запись
Чтобы произвести дистанционную запись, нужно зайти на сайт на иврите, затем — на страницу программы передач > «Выбор передачи» > «Запись».
-
Запись сериала
- 1
- 2
Запись всех серий сериала
Существует несколько видов записи сериала.
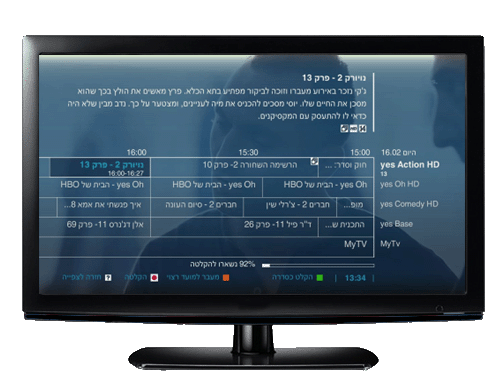 Выберите вариант:
Выберите вариант:- 1
- 2
Будущая запись
- Нажмите на кнопку yes в центре пульта, затем перейдите в раздел «Каналы» > «Телегид» > Выберите нужный канал > Выберите сериал, который вы хотите записать.
- Нажмите на зеленую кнопку на пульте.
- После того, как вы сделаете выбор, рядом с названием сериала появится маленький значок с изображением трех квадратиков.
- 1
- 2
Запись во время просмотра
Если вы хотите записать сериал, который смотрите в данный момент, нажмите на красную кнопку на пульте.
Примечание: после того, как вы сделаете выбор, рядом с названием сериала появится маленький значок с изображением трех квадратиков.- 1
- 2
Дистанционная запись
Чтобы произвести дистанционную запись, нужно зайти на сайт, затем — в программу передач > «Выбор передачи» > «Запись сериала».
Примечание: вы можете записать контент как сериал только в том случае, если присутствует кнопка «Запись сериала» -
Удаление сериала
Удаление серии из записанного сериала
- Нажмите на кнопку yes в центре пульта.
- Перейдите в раздел «Запись» > «Сериалы» > Нажмите на оранжевую кнопку на пульте.
- Вы можете выбрать один из следующих вариантов:
*Удалить запись серии из сериала
*Отменить заказ сериала и удалить все записанные серии
*Отменить заказ сериала и сохранить все записанные серии - 4. Нажмите на кнопку yes в центре пульта для подтверждения.
-
Удаление передачи
- 1
- 2
Удаление одной или нескольких передач
- Нажмите на кнопку yes в центре пульта.
- Перейдите в раздел «Запись» или «Записанные и заказанные передачи»
Выберите вариант:- 1
- 2
Удаление нескольких передач
Для удаления сразу нескольких передач нажмите на оранжевую кнопку > Введите секретный код — код по умолчанию 0000.
-
Выбор продолжительности записи
- 1
- 2
Вы можете установить продолжительность предварительной записи или записи после окончания трансляции.
Примечание: можно выставить время в диапазоне до 30 минут до начала трансляции и до 60 минут после окончания трансляции.
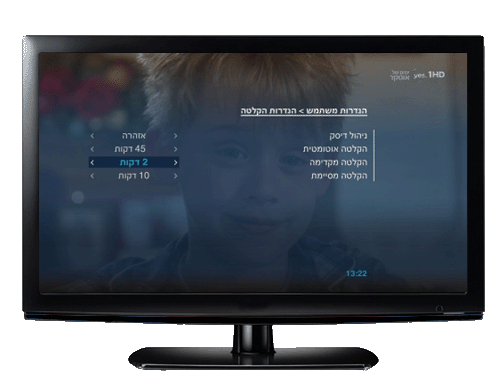 Выберите вариант:
Выберите вариант:- 1
- 2
Серебряный записывающий декодер
- Нажмите на кнопку yes в центре пульта.
- Выберите в меню пункт «Настройки» > «Настройки записи».
- Выберите предварительную запись или запись по окончании трансляции и выставите нужное вам количество минут.
- Нажмите на кнопку yes в центре пульта для подтверждения.
- 1
- 2
Черный записывающий декодер
- Нажмите на кнопку yes в центре пульта и выберите «Настройки» > «Личные настройки» > «Настройки записи».
- Выберите предварительную запись или запись по окончании трансляции и выставите нужное вам количество минут.
- Нажмите на кнопку yes в центре пульта для подтверждения.
-
Блокирование просмотра
- 1
- 2
- 3
Блокирование просмотра
Блокирование каналов — после того, как канал был заблокирован, его просмотр потребует введения секретного кода.
Блокирование просмотра — блокирование контента по возрасту. Просмотр контента потребует введения секретного кода
Выберите вариант:- 1
- 2
- 3
Блокирование просмотра
Чтобы произвести изменения, пожалуйста, выберите декодер, находящийся в вашем распоряжении
Выберите вариант:- 1
- 2
- 3
Обычный декодер
- Нажмите на кнопку yes в центре пульта.
- Выберите в меню пункт «Настройки» > «Блокирование просмотра»
- Введите секретный код — код по умолчанию 0000.
- Выберите «Блокирование просмотра по возрасту».
- Передвигайтесь по категориям при помощи стрелок.
- Чтобы убрать отметку с категории, которую вы хотите заблокировать, нажмите на синюю кнопку.
- 1
- 2
- 3
Современный декодер
- Нажмите на кнопку yes в центре пульта.
- Выберите в меню пункт «Настройки» > «Родительский контроль»
- Введите секретный код — код по умолчанию 0000.
- Выберите в меню пункт «Блокирование просмотра»
- Передвигайтесь по категориям при помощи стрелок.
- Чтобы убрать отметку с категории, которую вы хотите заблокировать, нажмите на синюю кнопку.
- 1
- 2
- 3
Блокирование канала
Чтобы произвести изменения, пожалуйста, выберите декодер, находящийся в вашем распоряжении
Выберите вариант:- 1
- 2
- 3
Обычный декодер
- Нажмите на кнопку yes в центре пульта.
- Выберите в меню пункт «Программы» > «Блокирование каналов»
- Введите секретный код — код по умолчанию 0000.
- Выберите из списка каналов необходимый канал и нажмите yes для подтверждения.
- Выбранный канал будет добавлен в список заблокированных каналов.
- 1
- 2
- 3
Современный декодер
- Нажмите на кнопку yes в центре пульта.
- Выберите в меню пункт «Настройки» > «Родительский контроль»
- Введите секретный код — код по умолчанию 0000.
- Выберите в меню пункт «Блокирование каналов»
- Прокрутите каналы при помощи стрелок.
- Для выбора каналов, которые вы хотите заблокировать, нажмите на синюю кнопку.
-
Изменение языка субтитров и дубляжа
- 1
- 2
- 3
На определенных каналах вы можете выбрать удобный вам язык дубляжа или субтитров.
*Можно произвести изменения на следующих каналах.Выберите вариант:- 1
- 2
- 3
Изменение языка дубляжа
Чтобы произвести изменения, выберите декодер, находящийся в вашем распоряжении
Выберите вариант:- 1
- 2
- 3
Обычный декодер
- Нажмите на кнопку yes в центре пульта.
- Выберите в меню пункт «Настройки» > «Язык дубляжа».
- Выберите при помощи стрелок нужный язык.
- Нажмите на кнопку yes в центре пульта для подтверждения.
- 1
- 2
- 3
Современный декодер
- Нажмите на желтую кнопку на пульте.
- Выберите при помощи стрелок раздел «Звук».
- Выберите при помощи стрелок нужный язык.
- Нажмите на кнопку yes в центре пульта для подтверждения.
- 1
- 2
- 3
Изменение языка субтитров
Чтобы произвести изменения, пожалуйста, выберите декодер, находящийся в вашем распоряжении
Выберите вариант:- 1
- 2
- 3
Современный декодер
- Нажмите на желтую кнопку на пульте.
- Выберите при помощи стрелок раздел «Субтитры».
- Выберите при помощи стрелок нужный язык.
- Нажмите на кнопку yes в центре пульта для подтверждения.
-
Изменение языка интерфейса декодера
- 1
- 2
Вы можете установить язык телетрансляций (субтитры, дубляж), а также язык интерфейса системы
Предлагается следующий выбор языков: иврит,
английский, русский и арабский.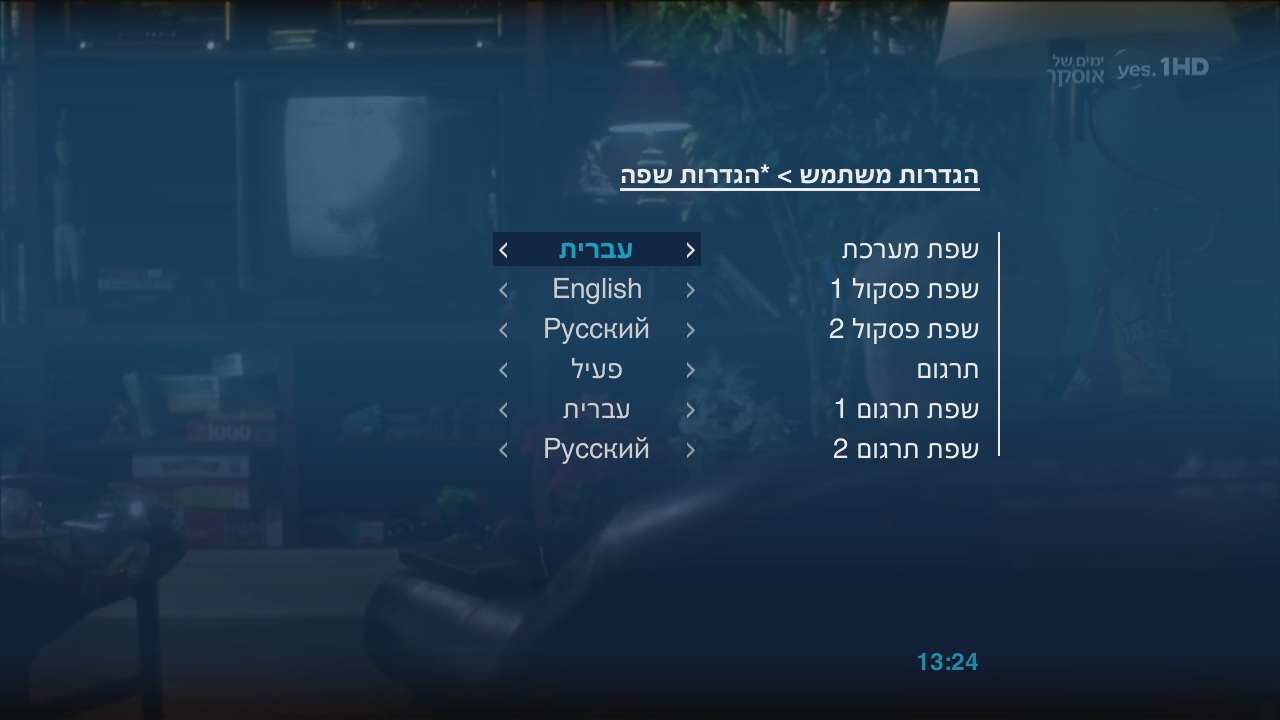 Выберите вариант:
Выберите вариант:- 1
- 2
Серебряный записывающий декодер
- Нажмите на кнопку yes в центре пульта.
- Выберите в меню пункт «Настройки» > «Настройки языка» > «Язык системы».
- В разделе «Язык системы» выберите при помощи стрелок нужный язык.
- Нажмите на кнопку yes в центре пульта для подтверждения.
- 1
- 2
Современный декодер
- Нажмите на кнопку yes в центре пульта.
- Выберите в меню пункт «Настройки» > «Личные настройкия» > «Настройки языка».
- В разделе «Настройки языка» выберите при помощи стрелок нужный язык.
- Нажмите на кнопку yes в центре пульта для подтверждения.
-
Ограничение приобретения контента
- 1
- 2
Есть несколько способов ограничения приобретения передач и заказа контента
Вы можете ограничить приобретение контента с целью предотвращения превышения постоянной месячной платы
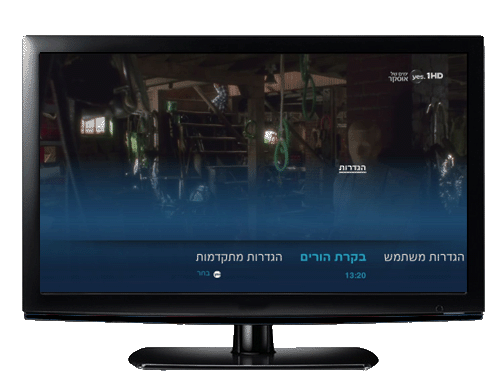 Выберите вариант:
Выберите вариант:- 1
- 2
Ограничение приобретения передач
Вы можете ограничить максимальную сумму, выделенную на приобретение контента без секретного кода. Например, при выборе суммы 3,90 шек. можно будет приобрести только те передачи, стоимость которых не превышает 3,90 шек., приобретение передач стоимостью более 3,90 шек. потребует введения секретного кода.
- Нажмите на кнопку yes в центре пульта.
- Выберите в меню раздел «Настройки» > «Родительский контроль».
- Введите секретный код — код по умолчанию 0000.
- Выберите пункт «Ограничение приобретения платного контента».
- Выберите новый желаемый предел суммы.
- Нажмите на кнопку yes в центре пульта для подтверждения.
- 1
- 2
Код для приобретения контента VOD
- Нажмите на кнопку yes в центре пульта.
- Выберите в меню пункт «Настройки» > выберите «Родительский контроль».
- Введите секретный код — код по умолчанию 0000.
- Выберите в меню «Запрос кода для приобретения контента VOD».
- Выберите слово «действующий».
- Нажмите на кнопку yes в центре пульта для подтверждения.
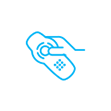 Поддержка пульта
Поддержка пульта
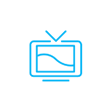 Поддержка трансляции
Поддержка трансляции
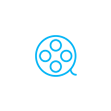 Поддержка услуги VOD
Поддержка услуги VOD
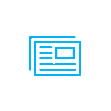 Поддержка декодеров
Поддержка декодеров
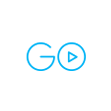 Поддержка услуги yesGO
Поддержка услуги yesGO
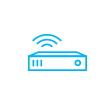 Поддержка услуги Multiroom
Поддержка услуги Multiroom